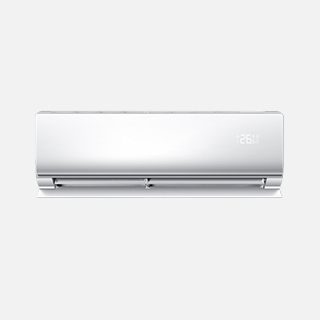电脑系统坏了如何重装系统图文详解
最近有用户反映自己用的win10系统经常有打不开等情况,重启电脑多次都没有反应,电脑系统坏了如何重装系统,那么电脑系统坏了如何重装系统,下面随小啄一起来看看详细的电脑系统坏了如何重装系统教程。
工具/原料:
系统版本:win10专业版
品牌型号: 惠普248 G1(G0R84PA)
软件版本:小鱼装机工具v3、1、329、319
方法/步骤:
方法一:一键重装系统win10
1、下载安装小鱼系统软件,打开后选择在线重装,找到需要安装的系统版本后,点击下一步。
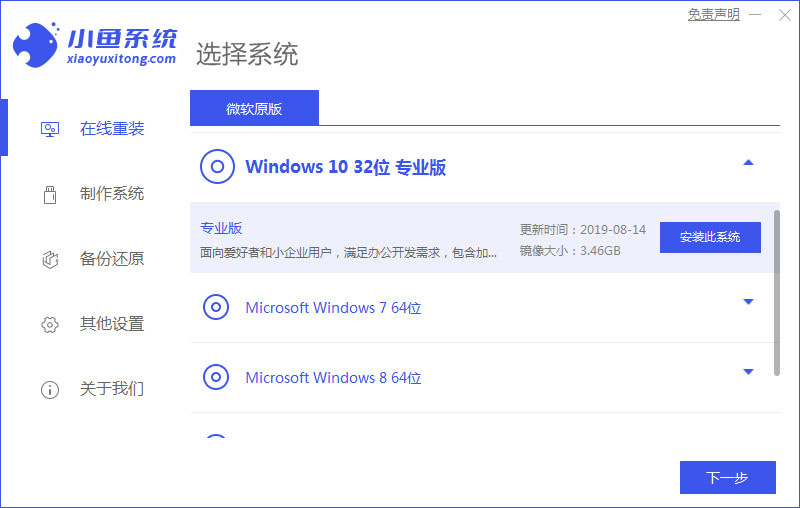
2、耐心等待下载搜集系统镜像、系统软件等资源 。
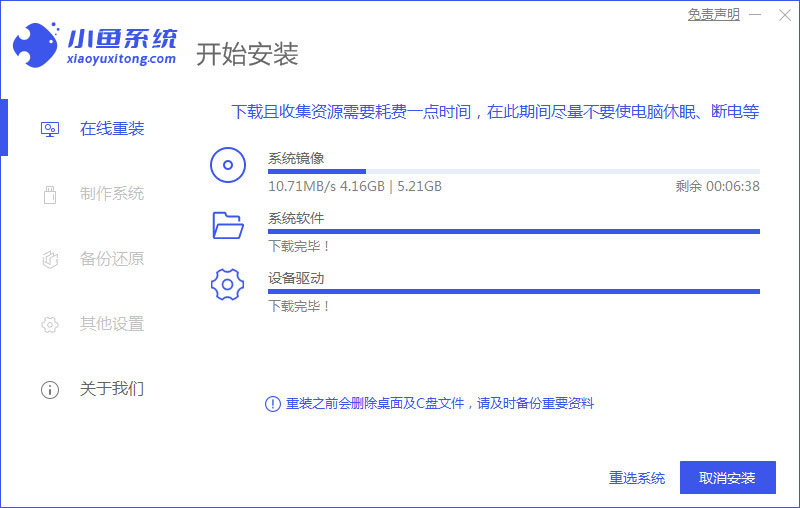
3、耐心等待安装环境部署完毕后,点击立即重启。
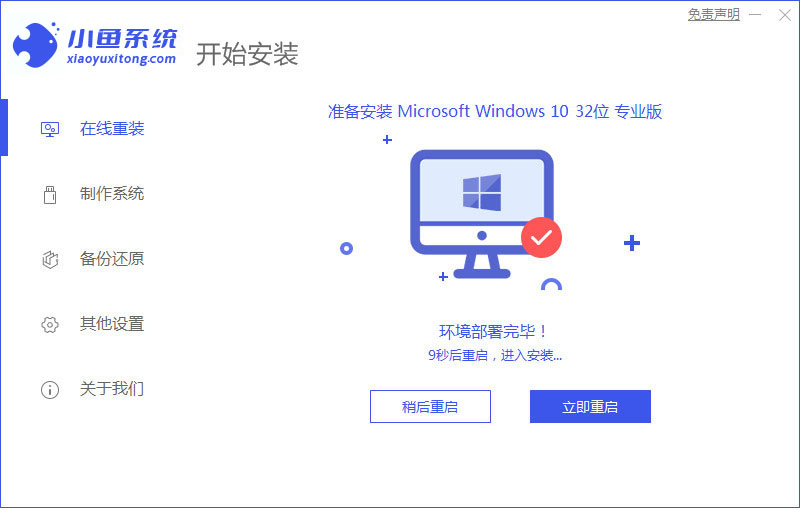
4、在进入启动管理器的页面后,选择第二项,按回车。
5、耐心等待系统自动安装。
6、提示安装完成之后,点击立即重启。
7、耐心等待系统重启电脑中,无需任何操作。
8、进入到系统桌面后,即说明电脑重装win10系统完成。
方法二:使用u盘重装win10系统
1、下载安装小鱼装机工具软件,将u盘插入电脑接口,点击u盘重装系统,选择好自己的u盘设备,点击开始制作。
2、选择需要安装的系统版本,点击开始制作。
3、确认备份好资料后,用鼠标点击确定。
4、耐心等待,装机软件会下载安装系统所需要的各种资源。
5、耐心等待启动盘制作中。
6、提示u盘制作完成,用鼠标点击取消,需要记住电脑启动热键。
7、将u盘插入要重装系统的电脑接口上,重启电脑进入bios,选择usb选项,按回车。
8、耐心等待系统自动安装。
9、确认在C盘内写入引导文件,点击确定按钮。
10、安装完成后,点击立即重启电脑。
11、进入到系统桌面后,即说明电脑重装win10系统完成。
总结:
方法一:一键重装系统win10
1、下载安装小鱼系统软件,打开后选择在线重装,点击下一步。
2、在进入启动管理器的页面后,选择第二项,按回车。
3、进入到系统桌面后,即说明电脑重装win10系统完成。
方法二:使用u盘重装win10系统
1、将u盘插入电脑接口,点击u盘重装系统,选择好自己的u盘设备,点击开始制作。
2、将u盘插入要重装系统的电脑接口上,重启电脑进入bios,选择usb选项,按回车。
3、进入到系统桌面后,即说明电脑重装win10系统完成。

相关问答
查看更多 >热门标签
-
1
洗衣机漏水是什么原因呢,洗衣机故障
2024-11-22
-
2
洗衣机漏电麻手怎么办呢,洗衣机故障
2024-11-22
-
3
洗衣机内桶掉了怎么修啊,洗衣机故障
2024-11-22
-
4
洗衣机滤网朝里还是朝外呢
2024-11-22
-
5
洗衣机可以洗但不排水不脱水是什么原因呢
2024-11-22
-
6
洗衣机能排水不脱水怎么解决啊,洗衣机故障
2024-11-22
-
7
洗衣机为什么会漏水,洗衣机故障
2024-11-22
-
8
洗衣机漏水是怎么回事呢,洗衣机故障
2024-11-22
-
9
洗衣机密封圈怎么修补啊,洗衣机故障
2024-11-22
-
10
洗衣机电源键启动不了是怎么回事呢,洗衣机故障
2024-11-22
热销服务


 扫码关注小程序,下单方便又实惠
扫码关注小程序,下单方便又实惠

电话咨询请拨打
7*24小时为您服务
您还未登录,请登录后查看
取消
确定