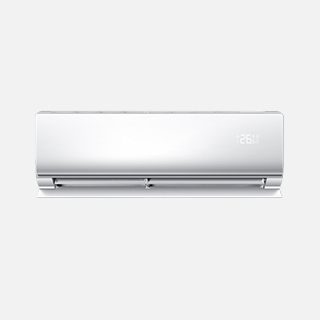电脑一键重装系统的方法步骤
电脑重装系统是一种常见的解决电脑故障或提升电脑性能的方法,但是对于不熟悉电脑操作的用户来说,可能会觉得很麻烦或者不知道如何操作。其实,现在有很多简单方便的一键重装系统的软件或者功能,可以让用户轻松地完成电脑重装系统的过程。本文将给大家介绍常用的电脑一键重装系统的方法,供各位参考。
工具/原料:
系统版本:windows7系统
品牌型号:联想小新air12
软件版本:小白一键重装系统2320
方法/步骤:
方法一:借助小白在线一键重装系统(适合电脑能进系统的情况)
这里使用到的是小白一键重装系统的在线装机功能,只需在线选好需要的系统,即可等待软件全自动完成所有的安装步骤,无需值守电脑前。具体的操作步骤如下:
1、在要安装系统的电脑上安装打开小白一键重装系统工具,选择需要的系统,点击安装此系统。
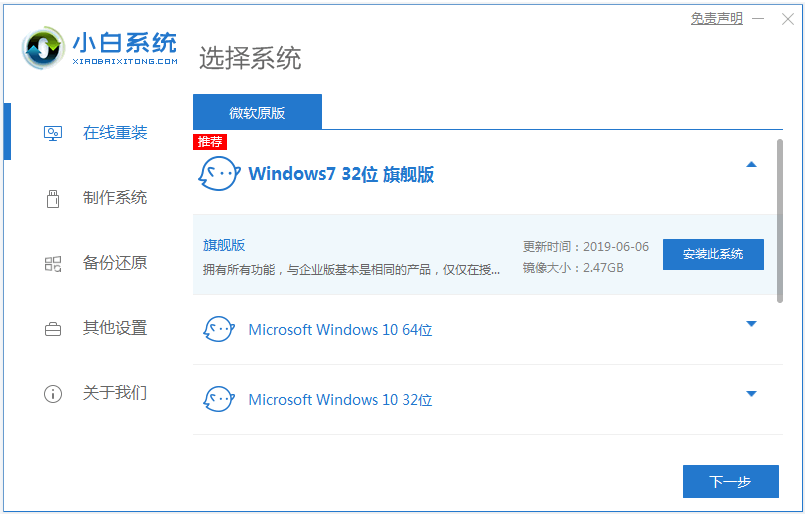
2、等待软件自动下载系统镜像并部署完成后重启电脑。
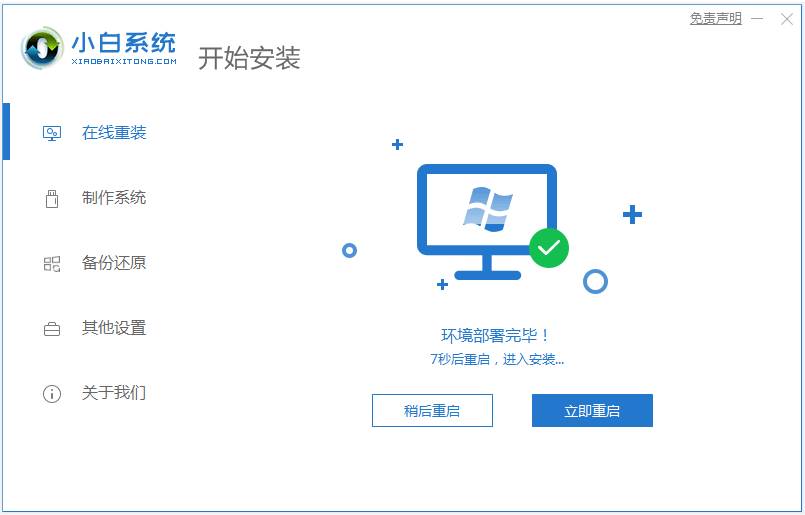
3、在开机选项界面,软件会自动进入xiaobai-pe系统。
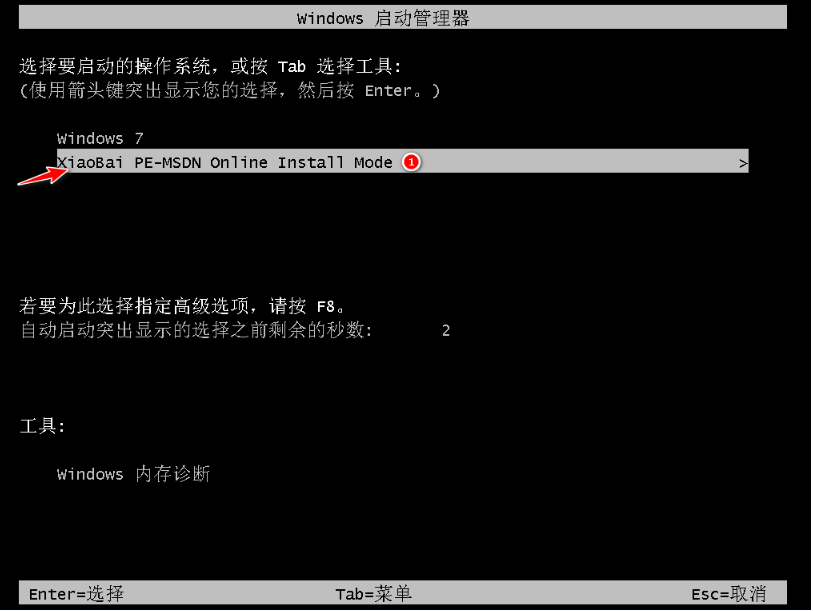
4、小白装机工具会自动打开安装系统,安装完成后自动重启。
5、等安装完成后,进入新的系统桌面即安装成功。
方法二:制作u盘一键重装系统(适合电脑不能进系统的情况)
这里使用到的是小白一键重装系统的制作u盘装机功能,只需使用u盘制作好启动盘,启动进入u盘pe内进行重装即可,操作也不难,可以有效解决很多系统故障问题。具体的操作步骤如下:
1、在一台能用的电脑上安装打开小白一键重装系统工具,插入1个8g以上的空白u盘,选择制作系统模式进入。
2、选择需要的系统,点击开始制作u盘启动盘。
3、等待u盘启动盘制作完成后,预览需要安装的电脑主板的启动热键,再拔除u盘退出。
4、插入u盘启动盘进电脑中,重启按启动热键进启动界面,选择u盘启动项进入到pe选择界面,选择第一项pe系统进入。
5、打开pe桌面上的小白装机工具,选择系统点击安装到c盘。
6、安装完成后,拔掉u盘重启电脑。
7、等待进入到新系统桌面即安装成功。
注意事项:
1、备份重要数据。无论使用哪种一键重装系统的方法,都有可能导致个人文件和应用程序的丢失或损坏,所以在重装之前,请务必备份好相关重要数据。
2、选择合适的系统版本。不同的电脑配置和需求可能适合不同的系统版本,比如win11、win10、win7等,在重装之前,根据实际情况选择合适的系统版本,避免安装不兼容的系统。
3、安装必要的驱动和软件。重装系统后,可能需要重新安装一些驱动和软件,以保证电脑的正常运行和使用。比如显卡驱动、声卡驱动、网络驱动、办公软件、杀毒软件等。
总结:
以上就是使用小白一键重装系统软件的在线一键重装功能和制作u盘一键重装功能的方法步骤,操作都非常简单,无论电脑是否能进系统,都能找到合适的方法重装修复,有需要的小伙伴可以参照教程去下载安装使用。
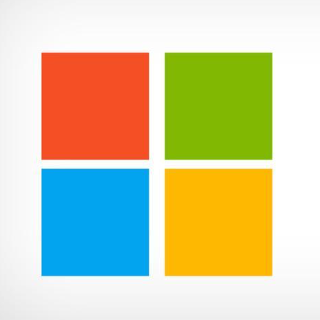
相关问答
查看更多 >热门标签
热销服务


 扫码关注小程序,下单方便又实惠
扫码关注小程序,下单方便又实惠

电话咨询请拨打
7*24小时为您服务
您还未登录,请登录后查看
取消
确定