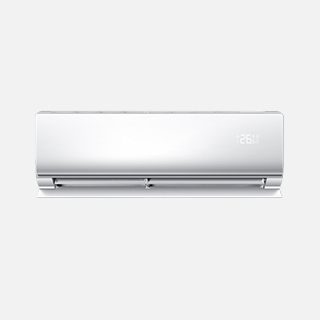讲解电脑系统坏了怎么重装
在平时电脑系统坏了是让我们非常头疼的一件事,那么这时候就需要重装系统解决了,但是用一般的在线重装系统的方法又用不了,那这时候到底要怎么办呢?下面我就给大家分享电脑系统坏了怎么重装教程,一起来看看吧。
工具/原料:
系统版本:windows系统
品牌型号:华硕VivoBook14
软件版本:小白一键重装系统v2290
方法/步骤:
方法一:通过小白一键重装系统工具重装win7
1、电脑系统坏了怎么重装教程?需要先在一台可用的电脑上下载安装小白一键重装系统工具并打开,插入u盘到电脑,选择u盘重装系统模式点击开始制作。
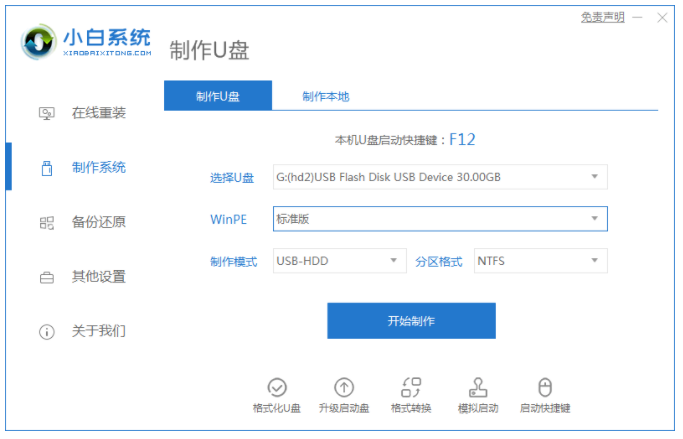
2、选择我们需要安装系统,点然后击开始制作启动盘。
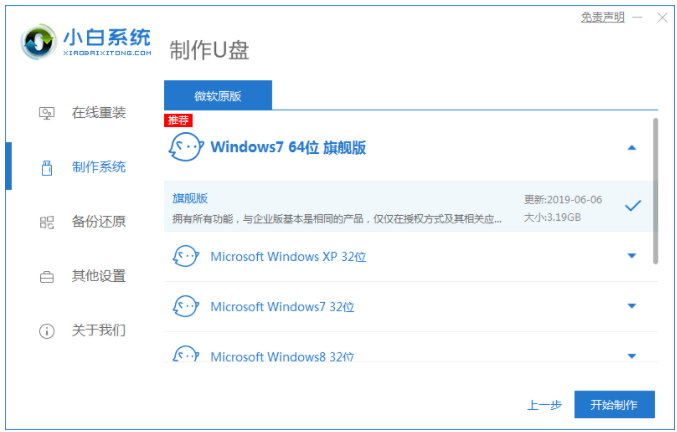
3、快速预览电脑主板的启动热键,然后再拔掉u盘退出。
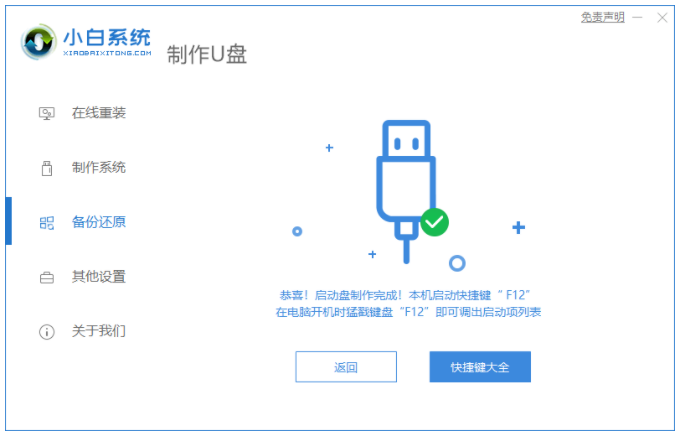
4、然后将u盘启动盘插进系统坏了的电脑上,在启动界面,我们选择u盘启动项回车确定进入到pe选择界面,选择第一项pe系统按回车进入。
5、进入pe系统界面后,点击我们需要安装的系统进行安装。
6、一般默认将系统安装到系统盘c盘,点击开始安装。
7、安装完成后选择立即重启选项。
8、最后我们耐心等待进入到新的windows系统桌面。
方法二:通过小白一键重装系统工具重装win10
1、首先在能正常上网的电脑上插入U盘到接口,并下载安装小白一键重装系统工具并打开,点击制作系统,点击开始制作。
2、我们如下图所示界面上找到win10系统,点击开始制作选项。
3、开始制作启动盘,我们需耐心等待启动盘制作完成。
4、启动盘制作完成,我们在电脑上拔下U盘即可。
5、在系统已坏的电脑上插入刚才制作好的启动U盘即可,并在开机启动的页面下按启动热键设置u盘为开机首选,按回车键进入到界面选择win10X64pe系统。
6、进入PE系统后装机工具会开始自动安装系统,期间无需我们手动干涉。
7、系统安装完成之后,耐心等待10秒软件会自动进入到重启,也可以直接选择立即重启选项。
8、重启电脑后,我们选择进入win10系统。
9、直到电脑进入到了win10界面,也代表重装win10系统成功啦。
总结:
以上就是电脑系统坏了重装系统教程啦,其实方法十分简单,我们只需要借助了好用的装机工具实现,有需要的小伙伴可以参考教程操作,希望能够帮助到大家。
热门标签
热销服务


 扫码关注小程序,下单方便又实惠
扫码关注小程序,下单方便又实惠

电话咨询请拨打
7*24小时为您服务
您还未登录,请登录后查看
取消
确定